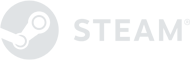[HELP] Troubleshooting Dishonored 2 Crashes and Problems
Dishonored 2 giving you some troubles? We've put together a list of common problems to offer a helping hand for first time players!
Dishonored 2 Crashes
Update your graphics card:
Check the integrity of the Steam cache:
- Go to the game library, right click on Dishonored 2 and click on "Properties". Go to the "Local Files" tab and click "Check Cache Integrity"
Perform the latest Windows Update
Reinstall Direct X here: https://support.microsoft.com/en-us/kb/179113
Performance problems and FPS drops
Update your graphics card:
Perform the latest Windows Update
Reinstall Direct X here: https://support.microsoft.com/en-us/kb/179113
Change the settings in the game:
- Go to the Dishonored 2 menu and Options.
- Go to the graphics settings and video settings and then edit:
- The resolution of the screen
- Windowed mode
- Vertical synchronization
From the advanced settings change:
- Text details
- Details of models
- Details of the environment
- Water Quality
- The display distance
- The quality of shadows
- Anti-aliasing
- Edit Field of View
If you have an NVIDIA graphics card, try disabling the HBAO + in the video settings.
Black Screen when changing Resolution
Press [ALT] + [ENTER] to retry another resolution
If the problem persists, quit the game and delete the file "dishonored2Config.cfg" in C: \ Users \ Saved Games \ Arkane Studios \ dishonored2 \ base (default).
Then restart the game.
Dishonored 2 is Blurry
- Change the Anti-Aliasing settings to FXAA instead of TXAA.
- Activating the reshade mod can also improve the overall look.
Dishonored 2 does not start and you have a black screen
Install Windows 7 updates with the Platform Update for WIndows 7 software: https://www.microsoft.com/en-au/download/details.aspx?id=36805
If you are running Windows 10, make sure you have completed all the updates.
Error Message "D3D11 Create Device and Swap Failed with error (-2147024809)"
You must use a Direct X 11 compatible system.